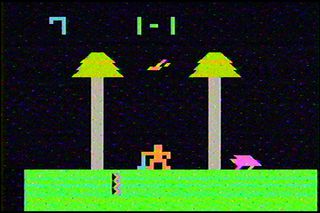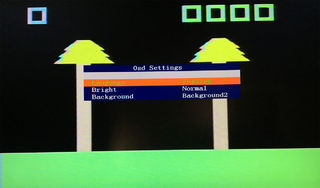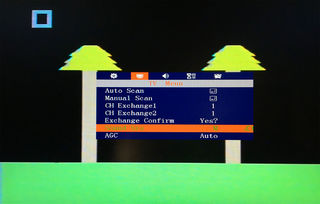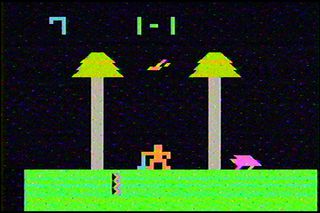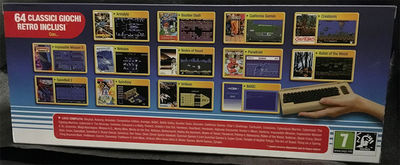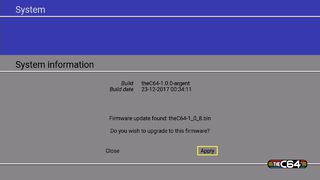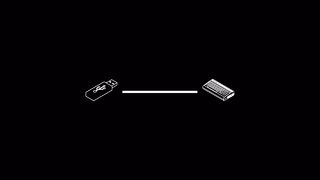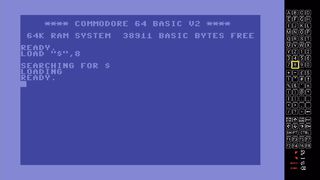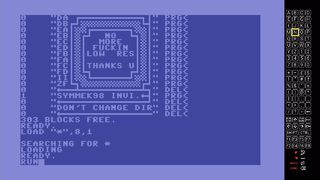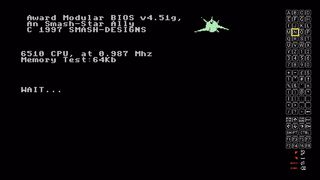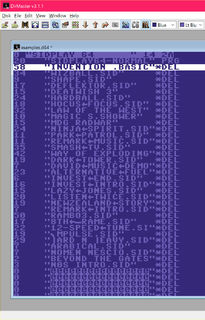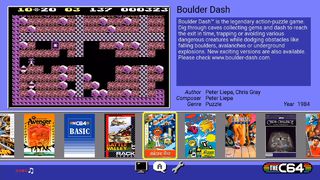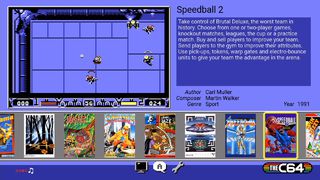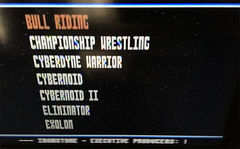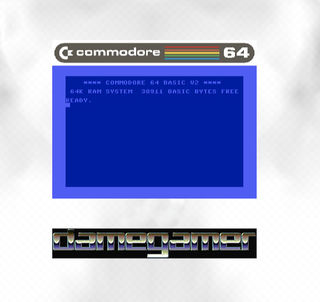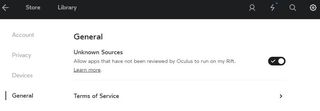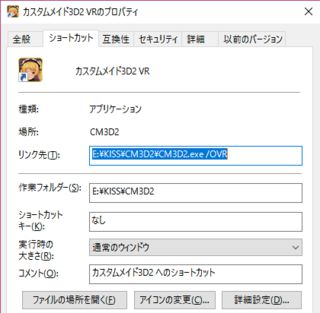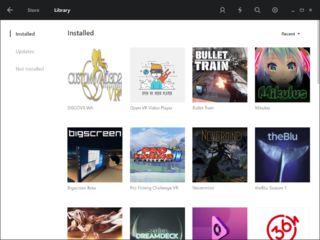前のページ 次のページ
「RF出力」しかTVに繋ぐ方法が無い ではないか! 今回はこんなときどうするのか?という話題。「カセットビジョン」「初期型ファミコン」「TVに繋ぐブロック崩し系の古いゲーム機」などが同じ方法で繋げられます。 「古いビデオデッキの背面にあるVHF用のアンテナ線に差してビデオデッキ経由で表示する」 と「コナミ ゲームセレクタ RU003」を使う 以外の方法でやってみる。
「Pal(オス)⇔F型(メス)接続端子」 です。PCへUSB接続したら付属のCD-ROMを使ってドライバー>表示ソフトの「USB TV Box」の順番でインストール。Windows10でも問題なく動きます。「いえーい! 写ったぁー! 乙卍!」 スタータコ: 公式には32bitドライバしかないアナログキャプチャを64bitのOSで動かす
「VGA」 ですが「MTV BOX1920i」でRF出力の映像をVGAに出力できます。外人がファミコンの「TMNT」を表示している動画 があったので買ってみた。日本のAmazonで「ポータブルHDTVハイビジョン液晶テレビボックス/アナログTVチューナーボックス/ CRTモニターデジタルコンピュータテレビ番組の受信機 」って名前で売ってたのを4200円で購入。*注意点:MTV BOXには「Pal(オス)⇔F型(メス)接続端子」が本体に付属していないので別途購入する必要がある。 今回は「USB TV Tuner」付属のものを流用しました。持ってないと繋げられないぞ!MTV BOXはライン入力を繋いでない場合本体のスピーカーから音が出る のですがゲームの音と一緒にTVの砂嵐の「ザー」という音が出て止まりません!「Sound Sys」を「M」に設定すると「ザー」音が止まって普通に使えるようになります。PC以外の液晶TVで使う場合はVGA>HDMIかVGA>RCA(ビデオ端子)の変換機があれば普通のTVに表示することもできます。
米Amazon やebayで「75 to 300 Ohm UHF/VHF Matching Transformer」が4ドルぐらいで売っています。まずこれをファミコンのRFのアンテナ線を繋ぐ部分の2又に分かれている所に接続します。「UHF/VHF Matching Transformer」は2又>F型接続端子(メス)なので、これに合うようにケーブルを接続して「UHF/VHF Matching Transformer」を通すようにゲーム機を繋げます。「FP-RCA」 を繋げて接続しました。*「UHF/VHF Matching Transformer」で繋いだ状態の動画 VIDEO
MTVBOXの方が先に届いたので「どうやって繋ぐんだコレ?」とかなり悩んだ。Palのメスとかオスの端子なんてそう見るものではないのでわかんないよ!
「The C64 Mini」 購入! 8ビットPC「Commodore 64」のゲームが64個入ってます。イギリスで販売しているので個人輸入して購入しました。(今年の10月9日ぐらいに北米でも販売されるのでUK版ではなく北米版を買った方がいいです理由は下の方に)本体のキーボードは雰囲気を出すためのダミーで実際には使用できません。HDMI端子が1つ、そのそばに電源用のminiUSB端子が1つ。本体側面に普通のUSB端子が2つ付いていて付属のUSBコントローラー以外ではUSBキーボードや外部記憶装置(USBメモリなど)やUSBハブなどが接続できます。[PC用ディスプレイ] 「AVerMedia GC550」 を通してPCで表示すればC64mini(英国版)の50Mzが映るってことだよな。後はAmazonに「Orei XD-990」って名前のPAL(50hz)からNTSC HDMI(60hz)1080Pへ変換するコンバーターが売ってる。(今普通に使えてるのでさすがにこれは買えない)
まず公式サイトの>Upgradeの項目 へアクセスしてファームウェアのファイルの「theC64-1_0_8.bin」をDLします。次にPCでUSBメモリをFat32でフォーマットしてDLした「theC64-1_3_2.bin」をUSBメモリにコピーします。
まず公式サイトのUSBからの外部プログラムの起動の説明 をよく読んで下さい。 THEC64-drive8.d64 に変更する。multi-diskの場合 は少し面倒なので動画とか を見てやってね)LOAD “$”,8 LIST LOAD “ファイル名”,8,1 LOAD “*”,8,1 RUN
SID再生ソフト「Sidplay64」をDL して解凍。DLした「Sidplay64」の.D64イメージには最初からSIDのファイルが何個か入っているハズです。この最初から入っているSIDファイルをWindowsで動くC64のファイルエディター「DirMaster」 を使ってFile>Removeを選んで削除して聞かない曲を消して容量を空けていきます。エディターで20 "Sidplay64~"以外のファイルを削除した状態が下の画像。VIDEO VIDEO VIDEO 「Golden Axe」「Atomic Robo Kid」「Turrican3」 のSIDをC64 miniで再生している動画です。SID再生のために買おうかどうか迷ってる人は試しに聞いてみてちょうだい。「SID-Wizard」 1.8をDL して使えばC64miniで作曲することも可能。操作がキーボードを多用するのでパッドじゃキツいと思う。PDFの日本語マニュアル があるので興味がある人は読もう。
公式サイトのGAME紹介ページ 。64本で本数多すぎ&日本人になじみのある国内のアーケードゲームの移植ソフトがないので重度のマニアじゃないとわからないようなゲームが多いので正直一般向けではないです。全部紹介するのは難しいので一部抜粋で紹介。VIDEO Boulder Dash (バルダーダッシュ)」日本ではデータイーストが移植してました。Speedball 2 」「Street Sports Baseball」 など色々。今回は忍者モノやファンタジー系のゲームも入っているのが良い。
C-64 DTV Hacking
「Raspberry PiとRetroPieでミニアーケード筐体を作る」的なものをやりたいかも。 (これは先に別のことをやることになったので放置)
・アーケードスティック*付属してないので絶対必要。タイプAオスは基板に接続。タイプBオスは普通のUSB2.0(もしくは3.0)の端子としてゲーム機に接続。 *状況によって必要 アケコンに穴を開ける方法(ボタン増設) )
まずアーケードスティックに本来付いている基板を取り外します。今回はなるべくハンダ付けをしたくなかった ので、取り外しの時にボタンの配線は再利用するために残して流用。レバーは三和の「【静音】【高反発】基板タイプジョイスティックレバー 平鉄板/シャフトカバー付」 と「5PINコネクター付ハーネス【JLF-H】」 に交換しました。ハーネスがあると線の加工をしなくていいので楽です。(*付け替えずに元のレバーを流用する場合は5PINコネクターが使えないタイプのレバーが付いているのでファストン端子や配線コードなどが必要になります。)*ボタンのGNDって何? *追記 (01/22追記)Brook製【Fighting Board】シリーズに使用する専用の20pinボタン・ジョイスティック用のハーネスと4pinL3/R3ボタン用のハーネス
公式サイトからファームウェアをDownload します。PS4>Universal Fighting Board>PCの所にあるマークのアイコンをクリックしてDLします。DLしたファイルを解凍してソフトを起動してファームを更新しますがこのときに普通にUFBをPCにUSB接続しただけではダメでソフトを起動した後に「Homeボタンとセレクトボタンを押し続けたままPCのUSB端子にステックを接続」 してステックを認識させて下さい。Homeボタンとセレクトボタン押しっぱなし接続でUFBがファーム更新モードになります。
PC,XboxOne,PS4は普通に接続しただけで問題なく認識しました。Switchで使う場合は以下の操作が必要になります。
10/02付けのNEOGEOmini対応のもの にアップデートする。NEOGEOminiの電源を入れて「R2」を押しっぱなしにしたままUSB接続をしてUFBを繋ぎ認識させる。PS(Home)ボタンとの組み合わせでボタンの配置変更も可能です。
基本的に配線を基板に繋いでドライバーで基板に締めて固定するだけで接続できるので初心者でも基板の交換作業ができると思いますが、「アーケードスティックの構造をある程度知っている」「中身が特殊なボタンやレバーだった場合に配線の加工やハンダ付けの作業ができる」人間じゃないと困る場合があるので注意。今回の場合は「5PINコネクター付ハーネス」を使わなかったり、元のキノコボタンを無理矢理使う場合テスターやハンダ付けが必要になりもっと面倒な作業になっていたハズです。[関連記事っぽいのを表示] HORI「RAP.VサイレントHAYABUSA」のレバーを三和レバーに交換 [次回予定とか]
思っていたよりかなり簡単だったが「Oculus Rift」本体をHDMIでPCと接続しないといけないので、HDMIの端子がグラボに1個しかない人はHDMI>DP変換ケーブルを用意しておこう。(私はPCをDP変換してRiftをHDMIで繋げました)セットアップ用のソフトをDL してインストール。画面の指示に従っていればOK。後で再設定することもできます。
・設定画面の「General」の項目の「Unknown Sources」を有効にする。これを有効にしておかないと「Oculus Home」以外で入手したプログラムを実行しようとすると警告が出ます。Oculus Rift製品版でSteamVRを使えるようにする方法
先に「SteamVR」の設定をする必要があるが「Virtual Desktop」 、「ネコぱららいぶ」 、「vrAMP」 などのソフトはOculus Riftでも動作します。両対応ソフトの「Project CARS」や「DiRT Rally」などもあるのでSteamで値引きするまで待って買ってもいいでしょう。
「No HDMI connection」というメッセージが出てOculus Rift本体を突然見失って本体を認識していない場合はOculus homeを起動して設定(歯車のマーク)を選んでBeta>Restat Oculusを選択して再起動すると直る場合があります。タスクマネージャーを起動して「OVR Service Launcher」を一度終了させてからOculus homeを起動するとヘッドセットやセンサーを再認識する場合があります。製品版のセットアップ Oculus RiftのHDMIケーブルが認識しなくなった時の直し方 Oculus riftでセンサーが認識しなくなった場合の解決方法 「Oculus Rift」製品版。設定でフリーズから起動成功までの道のり Oculus RiftでHDMI・USB延長ケーブルやUSBハブが使えるか試してみた。正常動作する延長ケーブルやUSBハブを紹介
予約した当時の状況と今は全く違い「Oculus Riftを選んでおけば間違いない」という状況ではなく今はルームスケールやハンドコントローラー全部入りで発売された「HTC Vive」に大きく差を付けられた状態になっている。今からPCのVRを買うのなら日本語サポートありで日本で普通に買えるようになった「HTC Vive」を購入した方がいいだろう。(私はルームスケール部屋の広さが確保できなかったのでVive購入を見送ったが、SteamVRの設定は立ちや座位のスペースしかない状態でもできます。ベースステーションの設置がOculusより面倒だろうけど)「Revive」 を使わないといけない)」ぐらいかな。Steamの方もチェックしているがOculus Storeの方が一般的な普通のゲームが多い感じです。
・Nice Icons for your Oculus Home SteamVR Launch Icon start "" "C:\KISS\CM3D2\CM3D2VRx64.exe" /VR *追記 :追加のアップデートでCM3D2VRx64_DirectToRift.exeを叩いて直接起動しようとするとVRエラーの表示が出て「コマンドライン引数 /VRが必要です。通常版で起動します。」とエラーが表示されるようになったのです。「BAT 2 EXE」 を使って.batファイルを.exeファイルに変換します。この手順で作成したexeファイルの名前が「DISCOVR_WA.exe」 になるようにファイル名を変更して下さい。これを「DISCOVR WA」のexeファイルのあるフォルダにコピーしてexeファイルを上書きします。C:\Program Files\Oculus\Software\Software\parks-and-wildlife-discovr-wa-rift\DISCOVR_WA_v1.1.1 C:\Program Files\Oculus\Software\Software\StoreAssets\parks-and-wildlife-discovr-wa-rift_assets KISS公式で配布されているタイトルロゴ などを画像編集ソフトでサイズを変更してファイル名を「DISCOVR WA」のフォルダにあるものと同じ名前にして書き換えるとこんな感じになります。
Touch購入でFREEになるタイトルが無料にならない場合はOCULUSサポート へ問い合わせる。日本語でメールで質問が送れます。対応もかなり早いです。注文番号やTouchの左右のシリアルナンバー(Touchの電池入れの部分に記入されている。HomeのDevicesの項目でも確認可能)などが必要になる場合もありますが対応してくれます。自分の場合はMedium、Quill、Dead and Buried、Robo Recallが無料にならなかったので問い合わせてコードをメールで送ってもらいました。
書評的なものやメモ。最近読んだ本で女の子が主人公で友情描写や百合描写がある小説をチェック! なろう掲載作品は本になったものを紹介しています。作品のタイトルの文字の部分に作品紹介などのリンクを貼ってます。
強力な能力を持つクマのスーツを着た少女ユナが主人公のファンタジー小説。モンスター討伐、食べ物作り、店の経営などをしていく。助けたり友達になった女の子と仲良くなる描写が多い。バトルもあるが基本はほのぼのとした雰囲気で安心して読める。
>橘公司、デビュー作以来またやってしまいました。──そう。女主人公です。基本的に売れづらくなるため担当編集からよほどの理由がない限り書いちゃ駄目と言われている封印指定主人公です。 >こんにちは。『ゆ○○○みたいなのを書いてくれ』と編集に頼まれたので、書いてみました。 ガンガンオンラインで漫画版「安達としまむら」の連載 が始まりました。
前のページ 次のページ