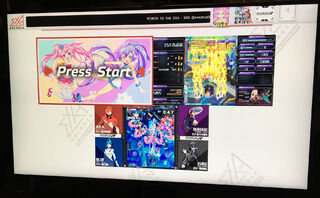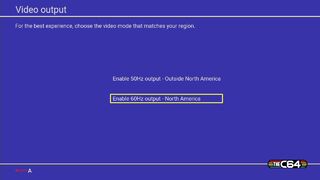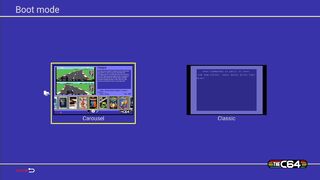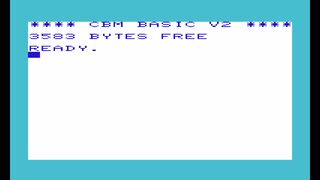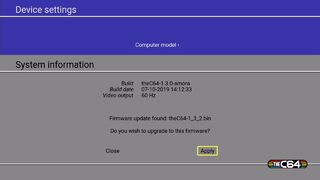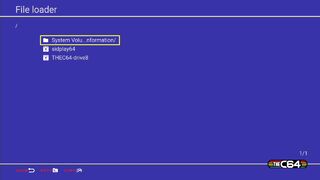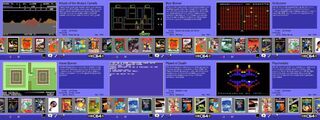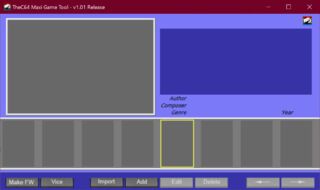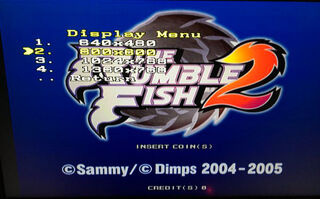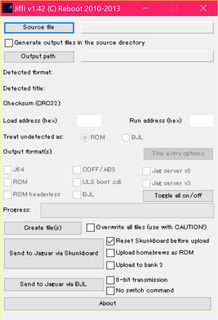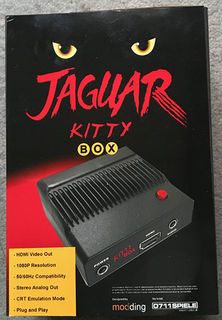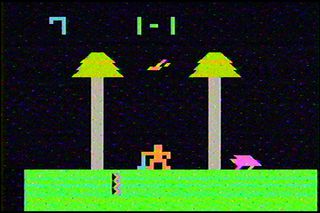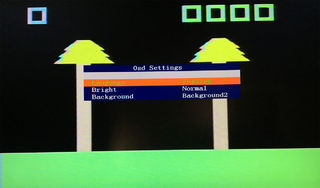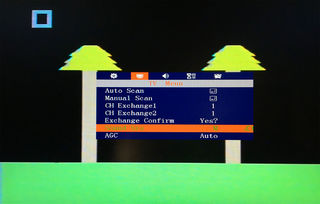前のページ 次のページ
EXA基板マザーとソフトを購入したのでexA-Arcadia関連の情報のまとめ。
「MP07-IONA-US」 を使うとJVSタイプのマザーボードでコントロールボックスを使わなくても汎用のUSBコントローラーを使えるようになります。EXA基板のJVSの表記があるUSB端子から「MP07-IONA-US」にケーブルを繋いで電源用micro USB端子はEXAマザー背面のキャップを外してUSB端子を出して接続。これでUSBのコントローラーやアケコンが使えるようになります。現時点では入荷数が少ないので販売時にKVC labのサイト に貼り付いてないと速攻で売り切れて購入できないのでやや入手困難。https://twitter.com/damegamer/status/1256867606633410560
本来Blogで先にやるハズだった旧パンテラの天板交換の話題を無理やり途中に入れる。パンテラの内部が狭くてRETRO BOARDが入らなかったりして予定が狂ったためにお流れに。次回の更新内容は特にやることが決まってないです。あとBlogのコメント欄で表記ミスなどがあった場合は直接ファイルを編集しないと修正できないので「またやってるな」ぐらいの感覚で軽く流して読んで下さい。
公式サイトでの正式な商品名は「THEC64」 だがAmazonなど 各種通販サイトなどでの実売時の商品名は「THEC64maxi」「The C64 Maxi」「The C64 FullSize」など表記がバラバラ。商品の箱や公式サイトには「Maxi」の文字が一切書いてない のにバーコードのシールには「The C64 Maxi」って書いてあるのよ!というわけでとりあえずMiniとの混同を避けるために今回の記事では「THEC64Maxi」で本体名の表記を統一します 。英国系のゲームBlogも「Maxi」だしもうこれで通すよ。(自サイトのMiniの時のレビューはAmazon表記で書いたので半角スペース有りの「The C64 Mini」のままです)「THEC64」公式サイト The C64 Miniレビュー
FAT32でフォーマットしたUSBメモリにCommodore64のディスクイメージをコピー。USBメモリのアイコンを選択するとエクスプローラーのような感じでメモリ内のファイルを選択することができる。Basicでキーを入力しなくてもコントローラーだけでソフトが起動できるようになったので便利に。
Atatack of the Mutant Camels Bear Bovver Gridrunner - VIC 20 Hover Bovver Planet of Death Psychedeliar - VIC 20 完全新規のソフトは6本 しかない。北米版持ってないので「おおっ!増えてる!」と一瞬思ったが調べたら既出でガッカリ。新規追加ソフトと既出の中に「Tempest 2000」の製作者「Jeff Minter」の旧作品「Attack of the Mutant Camels」「Gridrunner」「lridis Alpha」(Miniで既出)「Hover Bovver」「Psychedelia」が入っている。知らずに勢いで買ったので色々入っててラッキー! 以下新規収録ソフトの動画。「Planet of Death」はテキストアドベンチャー(絵無しで全部英語で単語入力するヤツ)なので除外します。VIDEO VIDEO VIDEO VIDEO VIDEO
「TheC64 Maxi Game Tool」 PCを使って本体のランチャーのゲームを自分の好きなように書き換えたりすることができる。起動時のオプションをTXTファイルで書いたりなど個別に設定が必要なこともあるし、最悪の場合は間違えてファイルを消してまうこともあるので普通の人は無理に使わずにUSBメモリから好きなソフトを起動するようにしよう。リスクを承知で自分だけのカスタマイズがしたい人用。
「The C64 Mini」北米版を持っている場合はソフトのダブリが多く本来入っているソフトを削って「VIC 20」のゲームを入れているのでお得感が薄い。キーボードが付いていて本物に近づいたとはいえベースは「Mini」なのでUSBメモリ経由で重たいソフトを動かすと処理速度の関係でPCのEmulatorに劣ることに気付いてしまう。全体的に改良されて良くなっているので「Mini」を持ってなかったらもっと満足できたと思う。ダブリ買いすると「MiniにUSBキーボード差せばいいじゃん」という気持ちになってしまうからやっぱダメね。
次回予告。次はアーケードスティック関連の内容。連休中にちまちま作業を進めておきたい。
家庭用に移植されていないATOMISWAVEの「ランブルフィッシュ2」を家でPlayしたくなって、置き場に困るので今まであえて手を出さなかったアーケード基板を購入することに。最初は普通のコントロールボックスを買おうと思ったが「COMBO AV EX++」 はコレ1つで全てできるが縦も横も異様にデカい、シグマの新型「Σ1AV」 はコントローラーのケーブルが従来のものと互換性がなく「汎用性のないコントローラーを2個買うのはちょっとやだなぁ…」とどっちも買うのにちょっと躊躇する要素があって悩んでいた。自宅でアーケード基板をサターンパッドで遊ぶお手軽環境
Amazonで購入 した)ハーネスを基板に差す場合は逆差し注意。基板が壊れます。一応JAMMABOXは逆差しの場合電源が入らないようだがハーネスの表面(部品面)と裏(ハンダ面)が分かるように目印のシールを貼ったり、位置を確認してから接続するようにしましょう。KVClabで国産電源&ネオジオRGBケーブル付き のを買った場合は問題ないが、Aliexpressやヤホオクで中国製の12V電源が付いているものを買った場合は「画面に白いノイズが常に出る」「画面が歪む」などの症状が出る場合がある ので中華電源ではなく国産の電源を使った方がいいです。下記のリンクの千石電子で売っているACアダプターとプラグに交換しました。スイッチングACアダプター 12V5A AD-A120P500 DCプラグ変換プラグ 2.1mmメス⇔2.5mmオス 「NRS-1 シンクロ連射基板」 の「CSync Cleaner 機能」を使ってやっと小さい歪みも取れてまともに画面が映るようになりました。RAD2Xでも画面に小さいブレが出続けるしこのCBOXはRGBの映像関係に何かトラブルの要素があるんじゃねーの?と疑いたくなる。NEOGEOやCPS2は普通に映るみたいだがうーん… オークションで買ったアトミスマザーのファンが外されていて音が出ない状態になってたりトラブル続きでまともにゲームできるようになるまでに相当の時間を費やしてしまった。SNK NEOGEO RAD2X cable DB15 USB Decoder
USB SUPERGUN (基板単体)、MVSとの2 in 1 、麻雀コントローラー&麻雀ハーネス付き の3種類ある。RGBの映像関係が3機種とも違いバラバラなので注意(特殊?/NEOGEO互換/MD2)中国の淘宝(タオバオ)で購入。タオバオでの通販はヤホオクの取引連絡のような感じで中国語でのチャットが必要なことと、個人より中国企業の方が中国内の送料が安いという理由で代行業者を使った方が楽です。「タオバオ新幹線」 で代行購入しました。VIDEO
RGB>HDMIで1920x1080で表示したい場合は以下のどれかを使う必要がある。フレームマイスターで映れば一番いいが「映らない場合もある」のでダメな場合は代わりになるものを用意していないと詰むぞ!(サンコーRGBやHDMI基板が安いので代用品として優秀)フレームマイスター OSCC(Open Source Scan Converter) SCART to HDMI Converter その3 [RGB21→ SCART 変換ケーブル作成]
AliExpress などで売っている。コンボAVやシグマのHDMI基板もコレと同じもののようだ。ゲーム基板、ゲーム機用HDMI出力ボード(JAMMAなどに)音声・コンポーネント対応 高精細赤 CGA to VGA アーケードゲームビデオ変換基板 「GBS-8220」 とは別のVGA基板。「GBS-8220」より良さそうなので購入した。「Signal out of range」 や「No Signal」 の表示が出る場合があります。
「中華HDMI基板を買ったけど付属の配線をどうやって使うのか解らない」という初心者向け。HDMI/VGA基板に付属している5VやRGBの配線をJAMMAから取って配線してハンダ付けします。今回は取り外しが可能な状態にするためにハーネスとの間に差す「中間ハーネス」の「よくばりコネクタMini」(KVC /BEEP )を使って配線します。・アーケードハーネス配線データベース ・表(部品面):映像12(赤),13(青),14(黒:GND VIDEO) ・裏(ハンダ面);N:(緑),P(,灰色,黄色) 各種基板のステレオ化 基板のスピーカー出力をRCA出力化作戦 「白光 ダイヤル式温度制御はんだこて FX600」 に買えたら温度もすぐ上がりきちんとハンダが付くようになりました。鉛フリーが使いにくい人の場合は「ヤニ入りハンダ」を使うと工作が多少楽になります。初心者向けと侮るなかれ! はんだ歴数十年のおっさんも納得のはんだごてとは? VGA基板にケーブルが付いた中間ハーネスが付いたもの が売っているので中間ハーネスだけ流用して使えばOK。
次回予告(正確な時期は未定)購入物のレビュー、アーケードスティック関連の予定。先にちまちまTwitterで経過上げてから更新すると思う。
記事を書こうと思って(10~12月)から書くまでの放置期間が長すぎたので「最新」のソフトではなくなってしまった。
・「Defender of the Crown」 VIDEO ・「Treasure Island Dizzy」 VIDEO ・「Jeff Minter Classics」 VIDEO VIDEO ・「Escape 2042: The Truth Defenders」 VIDEO ・「AstroStorm」 VIDEO ・「Rebooteroids」 VIDEO ・「Alice's Mom's Rescue」 VIDEO AtariAge Store Wave 1 Games eBayでも製作者がソフトを販売 しているのでそこもチェック!「PeleiadesGames」 や「PIKOGames」 のゲームを購入することができます。発送はPaypalの住所(英語表記)でOK
パッケージ販売されているソフト以外にも個人制作の「ATARI JAGUAR homebrew」のプログラムがネット上で公開されている場合がある。このへん にデモのリストが載ってる。配布されたデーターを起動するための方法。ROMライターを使って焼き込む。 「JAGUAR CD」を使ってROMのデーターをCDブートで起動させる。 「Alice's Mom's Rescue」Atari Jaguar CD用イメージを購入 。「Universal Extractor」や他の方法を使って「DiscJuggler」の.cdiファイルを展開するとCDイメージの中に6MのROMファイル「AliceMomRescue.j64」が入っている。抽出したROMファイルのファイルの拡張子を.romにして「Skunkboard」などに書き込むとROMデーターが起動するって感じでCDからROMデーターが抽出できるものもある。JAGUAR CDで出ている「Impulse X」(アルカノイドみたいなやつ)もおそらく同じように抽出可能だと思う。「Skunkboard」のソフトウェアをDL 。「Skunkboard」のUSBとPCをUSB接続した状態で「Skunkboard」をJAGUARに挿して電源を入れるとPCが「Skunkboard」を認識します。PCにドライバを入れるのですが、サイトにあるドライバは署名なしドライバなのでWindows10だと普通にやったら認識しません。セーフモードにして無理矢理入れる方法もあるが今回は「Zadig」で代用する方法で使用。「Zadig」をDL >「Driver」の項目で「libsub-win32」を選択してドライバーをインストール>PC再起動>USBで繋いでJAGUARの電源を入れてSkunkboardを起動。ドライバーが入っていないのでデバイスマネージャーでドライバーの一覧から選択「libsub-win32」を選ぶ。これで正式なドライバではないが認識するようになる。電源を入れた状態で「Skunkboard GUI for Windows」から起動するROMファイルを選択して転送するとソフトが起動。JAGUAR本体の電源を切ると接続が切れて転送したROMの内容が消えるのでPCとセットじゃないと使えないよ。VIDEO
ジャガー用RGBケーブル を買ってRGB出力>HDMIにするか、eBayでSCARTケーブルを買ってSCART接続>HDMIにした方が楽で安いと思う。
ジャガーアケコン
次回予定:「JAMA CBOX/USB CBOXでアーケード基板を動かす」次回は比較的早い時期に更新可能だと思います。その他は英国から荷物がきたら到着物のレビュー、アーケードスティック関連(パーツが足りないのでかなり後回し)の話題の予定。
「RF出力」しかTVに繋ぐ方法が無い ではないか! 今回はこんなときどうするのか?という話題。「カセットビジョン」「初期型ファミコン」「TVに繋ぐブロック崩し系の古いゲーム機」などが同じ方法で繋げられます。 「古いビデオデッキの背面にあるVHF用のアンテナ線に差してビデオデッキ経由で表示する」 と「コナミ ゲームセレクタ RU003」を使う 以外の方法でやってみる。
「Pal(オス)⇔F型(メス)接続端子」 です。PCへUSB接続したら付属のCD-ROMを使ってドライバー>表示ソフトの「USB TV Box」の順番でインストール。Windows10でも問題なく動きます。「いえーい! 写ったぁー! 乙卍!」 スタータコ: 公式には32bitドライバしかないアナログキャプチャを64bitのOSで動かす
「VGA」 ですが「MTV BOX1920i」でRF出力の映像をVGAに出力できます。外人がファミコンの「TMNT」を表示している動画 があったので買ってみた。日本のAmazonで「ポータブルHDTVハイビジョン液晶テレビボックス/アナログTVチューナーボックス/ CRTモニターデジタルコンピュータテレビ番組の受信機 」って名前で売ってたのを4200円で購入。*注意点:MTV BOXには「Pal(オス)⇔F型(メス)接続端子」が本体に付属していないので別途購入する必要がある。 今回は「USB TV Tuner」付属のものを流用しました。持ってないと繋げられないぞ!MTV BOXはライン入力を繋いでない場合本体のスピーカーから音が出る のですがゲームの音と一緒にTVの砂嵐の「ザー」という音が出て止まりません!「Sound Sys」を「M」に設定すると「ザー」音が止まって普通に使えるようになります。PC以外の液晶TVで使う場合はVGA>HDMIかVGA>RCA(ビデオ端子)の変換機があれば普通のTVに表示することもできます。
米Amazon やebayで「75 to 300 Ohm UHF/VHF Matching Transformer」が4ドルぐらいで売っています。まずこれをファミコンのRFのアンテナ線を繋ぐ部分の2又に分かれている所に接続します。「UHF/VHF Matching Transformer」は2又>F型接続端子(メス)なので、これに合うようにケーブルを接続して「UHF/VHF Matching Transformer」を通すようにゲーム機を繋げます。「FP-RCA」 を繋げて接続しました。*「UHF/VHF Matching Transformer」で繋いだ状態の動画 VIDEO
MTVBOXの方が先に届いたので「どうやって繋ぐんだコレ?」とかなり悩んだ。Palのメスとかオスの端子なんてそう見るものではないのでわかんないよ!
前のページ 次のページ