2018/09/16(日)「UNIVERSAL FIGHTING BOARD」を使ってPC,XboxOne,PS4,Switch対応アーケードスティックを作る

「UNIVERSAL FIGHTING BOARD」(以下UFBで省略)をパソコンSHOPアーク(ark)の通販で購入。これを使って使わなくなったXbox360用の「リアルアーケードPro. EX SE」をPC,Xbox One,Xbox 360,PS4,PS3,Wii U,Switch対応のアーケードスティックにして復活させるのだ!
*追記:10/02のアップデートで対応したので「NEOGEOminiでUFBを使う」を追記しました。
必要なもの
・アーケードスティック・「UNIVERSAL FIGHTING BOARD」基板
・USBケーブル(タイプAオス-タイプBオス)長さが1.8m~5mぐらい。
*付属してないので絶対必要。タイプAオスは基板に接続。タイプBオスは普通のUSB2.0(もしくは3.0)の端子としてゲーム機に接続。

・精密ドライバー(USB基板のケーブルのネジ止め)
・ステックの蓋を開ける通常のドライバーや六角レンチなど。
・ケーブル被覆剥き工具(ケーブルストリッパー)
ケーブルストリッパーを持っていない場合はハサミやカッターでちまちま被覆を剥くこともできますが、作業時間がかかるので素直に買ったほうがいいです。
*状況によって必要
・配線コード(細線 0.2sq)
・ファストン端子
・ハンダごて
・グルーガンとホットボンド(どうしても基板が固定できない場合のみ)
・新たにボタンを増設する場合は穴を開ける工具が必要な場合があります。(アケコンに穴を開ける方法(ボタン増設))
制作開始!
まずアーケードスティックに本来付いている基板を取り外します。今回はなるべくハンダ付けをしたくなかったので、取り外しの時にボタンの配線は再利用するために残して流用。レバーは三和の「【静音】【高反発】基板タイプジョイスティックレバー 平鉄板/シャフトカバー付」と「5PINコネクター付ハーネス【JLF-H】」に交換しました。ハーネスがあると線の加工をしなくていいので楽です。(*付け替えずに元のレバーを流用する場合は5PINコネクターが使えないタイプのレバーが付いているのでファストン端子や配線コードなどが必要になります。)
三和レバー5PINコネクター付ハーネス配線(緑:右、黄:左、橙:上、赤:下、黒:GND)のコードをUFB基板に差しネジを締めレバーの処理は終了。ボタンは元の配線を流用しました。1つのボタンから2つの配線が出ています。ボタンの2つのケーブルのうちの1つを基板の対応したボタンに、もう1つをGNDに繋ぎます。このケーブルの被覆をケーブルストリッパーで2~3mm(GNDを束ねる場合はやや長めに)剥いてUFB基板の対応したボタンの位置に差してネジ止めします。
UFBの場合GNDはボタン全部のGNDを束ねて1つにして接続することもできますが、基板にボタン対応のGNDが2つあるので上側のボタン数個のGNDを複数の線を束ねて1つにして1つ目のGNDの基板の端子に下側のボタンのGNDを束ねて2つ目の端子に接続して締めました。ケーブルの銅線の部分を長めにして4~5本ぐらいを絡めてぐるぐる巻いて複数の線を無理矢理1本の線にして基板に差し込みました。もっとスマートなやり方があると思うが面倒だったので強引に済ませました。どのボタンの配線か混乱しないように目印として白いビニールテープで配線にボタンとGNDの名前を書いたものを付けています。
*ボタンのGNDって何?
1つのボタンから2つのケーブルが出ています。1つを基板の「Aボタン」に繋いでもう1つを「GND」に繋いだ場合「Aボタン」を押した場合「Aボタンを押したよ~!」という信号が出てボタンの操作が反応します。ボタンを押してない時は「GND」から信号が出続けていて「ボタンは押されてないよ~!」という反応を返します。上がボタンで下がGNDというふうに配線パターンが決まっている訳ではないので正常に動くのならどっちを繋げてもかまわないのですが、今回は解りやすくするために上をボタンの配線、下をGNDで統一して配線しました。

Xbox360のヘッドセット接続端子とXマークのキノコボタンを制御している小さい基板が入ってましたがボタンを流用するのが難しそうだったので外してホームセンターで売っていた小型のボタンを付けました。ファストン端子を用意してなかったのでここだけハンダ付けしてHomeボタンとGNDの配線をボタンに付けて伸ばしました。配線が全て終わったので一応これで完成です。
*追記(01/22追記)
Brook製【Fighting Board】シリーズに使用する専用の20pinボタン・ジョイスティック用のハーネスと4pinL3/R3ボタン用のハーネス
千石電子で売っているコレを使えば制作がさらに簡単になります。
基板のファームウェアの更新
公式サイトからファームウェアをDownloadします。PS4>Universal Fighting Board>PCの所にあるマークのアイコンをクリックしてDLします。DLしたファイルを解凍してソフトを起動してファームを更新しますがこのときに普通にUFBをPCにUSB接続しただけではダメでソフトを起動した後に「Homeボタンとセレクトボタンを押し続けたままPCのUSB端子にステックを接続」してステックを認識させて下さい。Homeボタンとセレクトボタン押しっぱなし接続でUFBがファーム更新モードになります。色々なゲーム機で使ってみる。Switchのみ特殊な操作が必要。
PC,XboxOne,PS4は普通に接続しただけで問題なく認識しました。Switchで使う場合は以下の操作が必要になります。UFBのAボタンを押したままSwitchのUSBに接続して、Aボタンを押したままでJOYコンでコントローラーの設定へ>コントローラーの順番を変える>LとRボタンを同時押しでUFBをUSBコントローラーとして認識。

やっと使えた! 初期配置だと微妙なのでこの後さらに各ゲームのボタンコンフィグでボタン設定しましょ。
「NEOGEOminiでUFBを使う」(10/03追記)

まずファームウェアを10/02付けのNEOGEOmini対応のものにアップデートする。NEOGEOminiの電源を入れて「R2」を押しっぱなしにしたままUSB接続をしてUFBを繋ぎ認識させる。PS(Home)ボタンとの組み合わせでボタンの配置変更も可能です。
(1)TYPE A: PS +△ (default)
C、D
A、B
(2)TYPE B: PS +○
A,C
B,D
(3)TYPE C: PS +R1
B、C、D
A
(4)TYPE D: PS +╳
A、B、C
D
(5)TYPE E: PS +○+R2
A、B
C、D

「UFB」を繋ぐのにUSB TYPE-C>USB3(メス)の接続ケーブルが必要になりますが、NEOGEOminiのUSB TYPE-Cポートは「嫌がらせかよ!」と言いたくなるような形状をしていて非常に狭く繋ぎにくいです。TYPE-Cの形状が大きいものは接続不可、普通の直線型で形状が大きくないXPS付属のUSBケーブルですら奥までまともに入りませんでした。(直線型のものが入っている人もいるのですが入らない人は下記を参照)

USB TYPE-C変換ケーブルが入らない人はNEOGEOminiの公式パッドがこのような感じのL字型の形状になっているので同じようなL字形でなるべくTYPE-Cのプラスチックの部分の所のサイズが小さい接続ケーブルを買って下さい。以前に出ていたBetaドライバーでminiに対応していたので情報自体は前から知っていて確認する準備をしていたのだが「ケーブルがちゃんと差さらなくて詳しいことを確認できねぇー!」と言っているうちに正式版が出てしまいました。追記:L字型のを買って繋げることができたがコレも写真より大きくてダメなのでカッターでTYPE-Cのプラスチックの部分を削って無理矢理ハメこみました。
「きゃらぺた」を使ってステックを簡易萌え天板化
アニメのキャラなどを使った「萌え天板」を作るのは加工や印刷が面倒なので、何度でも貼ってはがせる布シール「きゃらぺた」を使ってアーケードスティックに貼って手軽にステックを「萌え天板」にしてしまおう!
「ご注文はうさぎですか?」ごちうさ きゃらぺた[M] 描き下ろし画 リゼを使用しました。
まとめとおまけ
基本的に配線を基板に繋いでドライバーで基板に締めて固定するだけで接続できるので初心者でも基板の交換作業ができると思いますが、「アーケードスティックの構造をある程度知っている」「中身が特殊なボタンやレバーだった場合に配線の加工やハンダ付けの作業ができる」人間じゃないと困る場合があるので注意。今回の場合は「5PINコネクター付ハーネス」を使わなかったり、元のキノコボタンを無理矢理使う場合テスターやハンダ付けが必要になりもっと面倒な作業になっていたハズです。[関連記事っぽいのを表示]
・HORI「RAP.VサイレントHAYABUSA」のレバーを三和レバーに交換
[次回予定とか]
かなり間が空きました。本来ならこれ以外にもTwitterの再生記事で「WinMRのレビュー」や「Amazon Alexa関連」の内容を間に書くつもりだったのですが、「自作したVR用PCが壊れる」「連休にほとんど休みがない」「風邪を引いてダウン」「ヘッドホン難聴になって視界がぐるぐる回る」などで休んでいるうちに完全に旬が過ぎた内容になってしまいました。「ここは一応ゲーム系サイトなので」という理由で「UNIVERSAL FIGHTING BOARD」の話題だけは復活したのだ。これを書いてないと次の話題が書きにくいってのも理由の一つだけど。
一応次の予定は「ゲーム関連のレビュー」の予定。バーチャルYouTuberな感じのキャラを作って動画を使って紹介する予定だったが思いっきり行き詰まってしまい停滞していたが、下調べした内容を全く公開しないのがもったいないので復活してテキスト中心の普通のでいきます。できれば画像だけでなく軽く動画も一緒に出したいです。
2016/03/22(火)PS4「Life Is Strange(ライフ イズ ストレンジ)」レビュー


時間を巻き戻す能力を手に入れた主人公「マックス」が親友の「クロエ」と一緒に行方不明の女の子を探すADV。人探しと並行してマックスが幻視した町を襲う巨大な竜巻を回避するために行動する。
Rockstar Gamesの「BULLY」のようなアメリカンスクールのクラス内ヒエラルキー(金持ちで社交性がある人間が一番偉く、次が脳筋スポーツマン、オタクとぼっちが最下層)がある学園パートとPS「ミザーナフォールズ」やPS3/XBOX360「レッドシーズプロファイル」のような片田舎の町で起こる事件の要素に映画「バタフライエフェクト」(映画やドラマ要素はこれ以外も色々混ざってる)を入れて百合要素までブチ込んだゲーム。


ゲーム中に時間を巻き戻すことで1度話を聞いて知っていることで新たな第三の選択支が現れたり、移動をしてから巻き戻して危険を回避したり、別の選択支を選び直したりなど結構頻繁に巻き戻しの能力を使うことになる。巻き戻しの能力は万能ではなくある程度の制限があるし、登場人物の人間関係が大きく変わってしまうような二択の選択は「正解」が提示されていないものもあるし、選択によっては人物の生死が変わってしまうこともある。
元々Steam版で章ごとにバラ売りしたこともあったので各章の終盤の話の引きが強烈で「そろそろ飽きてきたな」とダレてきた頃に猛烈に興味を引くような急展開になって次の章に移るようになっている。ただバラ売りの弊害もあって多数の選択支があり「あなたの選択が過去・現在・未来を変える」と言っておきながら最終的には2つの結末に収束する+後半は頻繁に巻き戻しがあるうえに後の状況が大幅に変化しているので「ひょっとして途中の展開ってほぼ無意味なんじゃ?」とユーザーが思ってしまうのが欠点か。
ストーリーが気になったユーザーは「インタラクティブムービー」に近い感じでこのゲームを見ているのに途中で「空き瓶を5本集めろ」とか「証拠を組み合わせてパズルしろ」とか「スニーキングミッションのようにかわしながら進め」などの『やっぱゲーム的要素は必要でしょ?』みたいに入れられた要素が「時間稼ぎの足止め」みたいに感じられてしまうのも上手くかみ合ってない感じがしてた。
雰囲気やストーリーはかなり好みだったのでラストまでPlayできたがいい部分も悪い部分もある。でも私はこのゲームはかなり気に入りました。本筋以外にも所々に貼ってあるチラシや落書きや本筋に関係ない人物の会話など「こんな後半になってまだ猫の写真が入った端末さがしてるのかよ!」とか「猿、猿、猿、猿の惑星見に行こうぜ!」とか色々あって楽しかったです。あと日本語吹き替えの演技がとても良くて暴力的なシーンのキレたときの声のトーンが変わる演技やサイコな人の喋りなどはかなり良かったです。音楽も気に入ったんだが海外版の「Life Is Strange Limited Edition」を買わないとCDが付いてこないんだよね。
百合要素はマックスとクロエのキスシーンがあったり、手を繋いで線路を歩いたり、一緒に寝たりなど。エンディングの選択もだがあまり書くとネタバレになりすぎるので… マックスはおそらくクロエが好きなんだろうが(ボーイフレンド役の男キャラの扱い悪すぎて酷い。作品中でトップクラスにいいやつなのに。)クロエの方はなんか違うんじゃないの?と感じてしまうかな? 元々百合要素目当てで始めたのだが充分に楽しめたよ。
2016/03/17(木)北米PS4版「MORTAL KOMBAT XL」レビュー
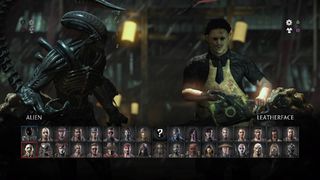
北米PS4版「MORTAL KOMBAT XL」購入。発売済みの「MORTAL KOMBAT X」にDLCの「Kombat Pack1」と「Kombat Pack2」を導入したものが「XL」だと思って下さい。XLのパッケージ版はDLCのコードを入力しなくても最初のアップデートが終了した時点でXLになり「Kombat Pack2」の追加キャラの「エイリアン」「レザーフェイス」「ボ・ライチョウ」「トライボーグ」が使える状態になります。
アップデートの途中にゲームをすると「追加キャラがロックされていて選べない」状態になりますが、ちょっと待ってからやれば全部使える状態になります。(解除する条件があるのかと思って調べて時間を無駄にした)付属品に「COSPLAY PACK」のコードが付いてますが、このコードは北米アカウントでサインインしてコードを入力しないとDLできません。
新キャラのDLCが入っているだけで基本は「MORTAL KOMBAT X」なのでほぼXのレビューになるんだが、かなりボリュームがあるゲームでストーリーモードもきちんと作ってあって「ストV」みたいな紙芝居じゃなくてムービーがギッチリ入っていてムービーの間にスムーズにバトルが入るし、コスチューム関連のアンロック要素も膨大でモバイル版「MORTAL KOMBAT X」との連動やオンラインで3人でチームを組んで戦えなど「もう全解除するの無理!」と思うぐらいあるし、Practiceモードもコンボだけでなく「FATALITY」を練習するモードまであってものすごく丁寧に作ってある。
まあ発売済みのゲームにDLCが2個入ってるんだからギチギチに詰まっててボリュームがあるように感じるは当然か。遊びごたえがあるのはいいけど、軽く遊ぶんじゃなくてある程度本気で遊ぶのを想定されている感じなのでCPUがだんだん強くなってストーリーモードをやるとイラついたりすることもあるよー。真面目に全部やろうとすると疲れるので空いた時間に少しづつやります。
今までは北米版を買ったのはいいけど肝心の「FATALITY」のコマンドが解らない!調べないと!って状態になってたのだが今回はPracticeモードで1個は解るのでいきなり使うことができます。
かなりグロい画像が含まれているのでたたみます。
追加キャラ「FATALITY」画像
2016/02/16(火)PS4のHDDをSSDに換装。
・PS4のHDDを1TB SSDに換装してみた、ロード時間が半分以下になる例も
換装の手順やSSD化の効果などは既に色々なサイトで出ているが「FF14」のようなオンラインゲームなら効果は絶大で大幅に早くなり、通常のゲームだと2~3秒程度の短縮になるようだ。
あとPS3やPCとクロスマッチングで対戦するゲームだと同期を取るために遅い方に合わせることになるから自分だけが早くても意味がないような気もしてきたがもうやるって決めちゃったから止まらない。こんなことならHDD500GBの本体を買うんだったな…
HDD換装の手順。

HDDをケースから外す時に+の精密ドライバーが必要。SSDは「Crucial M500」ではなく3万5千円ぐらいでコストパフォーマンスがいいSANDISKの「SanDisk SSD UltraII 960GB」(SDSSDHII-960G-J25)を使用。速度は転送速度の関係である程度で頭打ちになるようのでこれ以上速い製品を買ったとしても大して速くならないらしい。
1、本体の電源を完全に切る。本体の側面のケースをずらして開けてHDDが見えるようにして精密ドライバーでネジを外してSSDに換装。
2、PlayStation®4システムソフトウェア アップデートからパソコン経由でのアップデートで「システムソフトウェアを再インストールする」を選んでファイルをDLしてUSBメモリなどに保存する。このとき「PS4」というフォルダを作り「PS4」フォルダの中に「UPDATE」フォルダを作る。DLしたファイルは「UPDATE」フォルダに入れておく。
3、USBメモリをPS4に差して電源ボタンを7秒間押しっぱなしにして「セーフモード」でPS4を起動。再インストールをした後は初回起動時と同じように設定をして終了
ロード時間の比較。

「恋姫演武」でキャラクターセレクトの後の2人のキャラが表示されているVS画面のロードが体感で1秒程度少しだけ速くなった。音楽が完全に終わる前にフライングぎみに始まる感じ。他はメニュー画面でモードを選んだ時の反応が速くなりキビキビと動くようになった。あと換装後の恋姫の初回起動時は以前にHDDにあったリプレイデーターをSSDから探そうとするので「リプレイデーターを探しています」の状態で結構待たされるよ。
このゲームの場合劇的には速くなってはない。反応が速くなって体感するストレスはかなり減ってはいるが。効果はあるけど「ほんの少しの速度のために本体と同じ金額を出してやる必要があるのか?」と考えるとHDDのままでも別にいいという結論になってしまう。速さと性能を追い求める人以外は換装する必要はないですね。自分は数秒でも積み重ねると差が結構デカいと思っているので買ったことを後悔はしてないけどね。
雑記
物を買う時に自分の感覚と近いWebサイトやBlogを見て買うかどうかを決める場合「○○さんが褒めているなら多分大丈夫かな?」と人のレビューや感想を見て買う場合があります。良いか悪いかハッキリ解るものならこの選び方でも大体正しいことが多いので問題はないのですが、問題は個人の感覚で結果が変わってしまう「反応速度」「音質」などの曖昧なもの。「私の使った限りでは遅延は感じません」と書いたレビューを見て買った物を閲覧者が買って「遅延してるじゃねーか!かー!これだからブロガーってのは適当なことばかりしか言わねぇ!結局買ったものを捨てて自作して工作してハンダ付けしたわー!」と言われた場合。次に似たようなものをレビューした時に「私の感覚では遅延は感じません」と次も言い切るのか「変換器の仕様上遅延は必ず起きるものなので人によっては遅延を感じたりすることもあるかもしれませんが普通に使用することはできます」と物凄く曖昧な表現をして逃げるのかどっちの方法を取るのか。
今回Blogを復活してこうするぞ!と自分で決めてる方針は「自分の感覚や判断を信じる」ようにすること。「他人が褒めてるから自分も褒める」「今はネットで○○を叩く流れになってるからついでに流れに乗っておく」といったことは今回は無い。ニュースサイトの時と違ってアクセス数を大きく伸ばす必要もないので需要があろうがなかろうが気にもしない。見たい人だけ見てください不快に感じたら無理に見なくても結構ですからぐらいの割り切った気持でやります。更新が止まってた理由の1つにこういう気持ちのブレや間違った情報を出した時でもメチャメチャ速いスピードで広がるのに不安があったからってのもあるのでね。
次回予定。
・ハクキンカイロ使用感(比較的更新簡単)
・私がDQ10を始めたきっかけ(この内容なのにこいつPSUの話しかしてねー!)
・サイレント隼のレバーを三和レバーに交換(めんどくさい。使ってない「CronusMAX」があるのでついでに使うかも)
の予定です。



