2018/10/20(土)RF出力しかない昔のゲーム機の映像を表示してPCでキャプチャーする


突然カセットビジョンの「与作」が猛烈にやりたくなって気づいたら買ってました。買ってから気づいたのだが、このハードはTVに繋ぐ方法が地デジが始まる前の昔のアナログTVのVHFの1CHか2CHに画面を出す「RF出力」しかTVに繋ぐ方法が無いではないか! 今回はこんなときどうするのか?という話題。「カセットビジョン」「初期型ファミコン」「TVに繋ぐブロック崩し系の古いゲーム機」などが同じ方法で繋げられます。
とりあえず「古いビデオデッキの背面にあるVHF用のアンテナ線に差してビデオデッキ経由で表示する」と「コナミ ゲームセレクタ RU003」を使う以外の方法でやってみる。
海外製USBアナログTVチューナー「USB TV Tuner」を使ってPCで表示

ebayで送料合わせて7千円ぐらいで購入。落札名は「USB 2.0 Universal TV Tuner MPEG Video Capture Digital Video Recorder」日本のAmazonでも「ユニバーサルアナログUSBケーブルTVチューナーwith RCA A / V入力+ DVRソフトウェア」や「ユニバーサルアナログUSBベースTVチューナービデオキャプチャDVR for PC」という名前でほぼ同等の製品が売っていますが値段が12000~17000円ぐらいのぼったくり価格です。


キャップを外してUSB端子を出した後はアンテナ部分に付属のコネクターを接続してRFを繋ぐ。付属しているのは「Pal(オス)⇔F型(メス)接続端子」です。PCへUSB接続したら付属のCD-ROMを使ってドライバー>表示ソフトの「USB TV Box」の順番でインストール。Windows10でも問題なく動きます。
TVの設定方法

「USB TV Box」を起動して設定画面を出します「Country of」を「Japan」にこれでNTSCになります。チャンネルを設定する前にあらかじめゲーム機の電源を入れてRF接続をして画面が映るようにして下さい「Search」を押すと自動でチャンネル設定をします。
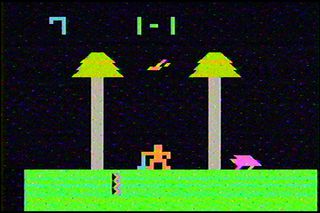
「いえーい! 写ったぁー! 乙卍!」
録画時の注意
「OBS Studio」で画面が出ているウィンドウを録画しようとするとかなり黒っぽくなった画面になってしまうので諦めて付属のソフトで録画。「USB TV Box」で録画した動画はPCの「ビデオ」フォルダに.mpgファイルで保存されます。スクリーンショットは「ピクチャ」フォルダに保存。録画した.mpgの動画は「aviutl」に突っ込んで使いやすいように編集しましょう。PC用の国内向けの製品に関する注意
国内向けの古いUSBアナログTVチューナーが安くオークションなどで手に入る場合がありますが、ほとんどの場合XPやVistaまででサポートが終了していてドライバーがWindows10に対応していなくて動かないので動作確認が取れていないものは買わないようにしましょう。私はメルカリでWindows10で動かないゴミを買いました!!・スタータコ: 公式には32bitドライバしかないアナログキャプチャを64bitのOSで動かす
同じチップを使っている製品の海外製ドライバーを使う方法。一応これで動くものもあるがほとんどはダメです。
その2「EXTERNAL TV BOX MTV BOX1920i」でVGA出力でRFを表示

最終出力が「VGA」ですが「MTV BOX1920i」でRF出力の映像をVGAに出力できます。外人がファミコンの「TMNT」を表示している動画があったので買ってみた。日本のAmazonで「ポータブルHDTVハイビジョン液晶テレビボックス/アナログTVチューナーボックス/ CRTモニターデジタルコンピュータテレビ番組の受信機 」って名前で売ってたのを4200円で購入。
*注意点:MTV BOXには「Pal(オス)⇔F型(メス)接続端子」が本体に付属していないので別途購入する必要がある。今回は「USB TV Tuner」付属のものを流用しました。持ってないと繋げられないぞ!
設定方法
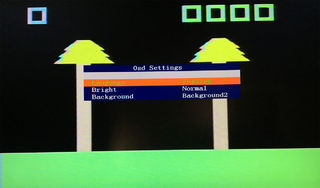
初期状態はメニューが全て中国語なので適当に弄って「Osd Settings」で「English」にする。メニューボタンでメニューの表示/キャンセルで⇒右で決定。

チューナーの設定が「Pal」になっているので「Ntsc」に変更。
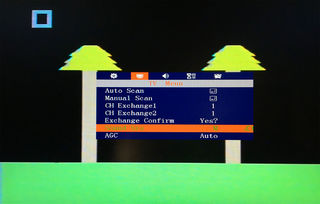
ゲーム機をRF接続して電源を入れて「Auto Scan」でチャンネルを自動設定。映像が出てMTV BOXはライン入力を繋いでない場合本体のスピーカーから音が出るのですがゲームの音と一緒にTVの砂嵐の「ザー」という音が出て止まりません!「Sound Sys」を「M」に設定すると「ザー」音が止まって普通に使えるようになります。PC以外の液晶TVで使う場合はVGA>HDMIかVGA>RCA(ビデオ端子)の変換機があれば普通のTVに表示することもできます。
追記:「UHF/VHF Matching Transformer」を使ってRF接続の画質をなるべく良くする
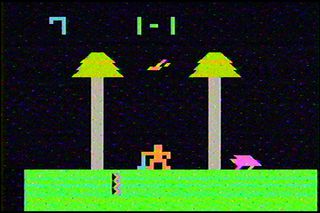

左が付属のRFスイッチで繋げた画像、右がファミコンのRFスイッチに「UHF/VHF Matching Transformer」を通して繋いだ画像。パッと見てわかるぐらいノイズが減っています。


米Amazonやebayで「75 to 300 Ohm UHF/VHF Matching Transformer」が4ドルぐらいで売っています。まずこれをファミコンのRFのアンテナ線を繋ぐ部分の2又に分かれている所に接続します。「UHF/VHF Matching Transformer」は2又>F型接続端子(メス)なので、これに合うようにケーブルを接続して「UHF/VHF Matching Transformer」を通すようにゲーム機を繋げます。
今回はカセットビジョン本体からファミコンと互換製がある映像端子(オス)が伸びてるので、F型端子(オス)>ファミコンの映像ケーブルのメスの端子が付いた変換コネクター「FP-RCA」を繋げて接続しました。
*「UHF/VHF Matching Transformer」で繋いだ状態の動画
おまけ
MTVBOXの方が先に届いたので「どうやって繋ぐんだコレ?」とかなり悩んだ。Palのメスとかオスの端子なんてそう見るものではないのでわかんないよ!次回予定:「Atari Jaguar」関連のものを色々追加で買ったのでまとめて載せる予定(さらに追加で買うものもあるのでモノが揃うまで少し待とう)。他は配信のテストとかで動画作ったりもするかも、VRのアバター作成は時間的な問題で後回しで進んでないデス。
2018/09/22(土)The C64 Miniレビュー

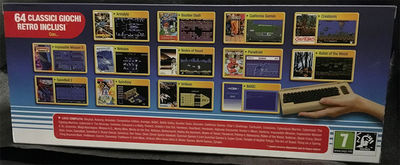

追記:PALのイギリスの製品でHDMIから50Hzの信号が出ているので60Hzにしか対応してないモニターだと映らない場合があります。
買った後に知ったが公式のSetup Questionsの10に本体から50Hzの信号が~って書いてある。自分の環境で色々繋げてみた結果。[PC用ディスプレイ]
「LG 32UD99‑W」(映像○、音声○)
「三菱 RDT233WX」(映像○、音声☓)
[液晶TV]
「REGZA(HDMI 60Hz)」(映像☓、音声○)
[キャプチャーボード/PC USB]
AVerMedia GC550
PC「LG 32UD99‑W」/「三菱 RDT233WX」+「GC550」(映像○、音声○)
ノートPC「XPS15 2in1」+「GC550」(映像○、音声○)
映らない環境でもキャプチャーボードの「AVerMedia GC550」を通してPCで表示すればC64mini(英国版)の50Mzが映るってことだよな。後はAmazonに「Orei XD-990」って名前のPAL(50hz)からNTSC HDMI(60hz)1080Pへ変換するコンバーターが売ってる。(今普通に使えてるのでさすがにこれは買えない)
「HDMIなのでダイジョウーブ!!」って気軽に買ったが一歩間違えれば映らずに泣いていたのか! こんな感じの問題点があるのでもし購入する場合は「英国版」を買うのはマニア以外は止めておいて10/09に出る「北米版」を買った方がいいです。
公式以外のUSBコントローラーについて
☓:Xbox360:無反応☓:XboxOne:無反応
☓:UNIVERSAL FIGHTING BOARD:無反応
○:PS3:アナログスティックとボタンで操作が可能。メニュー表示を連打する場合あり。
○:PS4:アナログスティックとボタンで操作が可能。メニュー表示を連打する場合あり。
○:ELECOM スーパーファミコン風 USBゲームパッド:十字キーとボタンで操作可能だがメニュー画面を出せない。
Xbox系コントローラーが軒並み死亡で使えません。PS4(PS3)コンかメニューが出せない欠点があるがSFC風パッドが一応代用品として使えます。またゲーム中にUSBコントローラーを引き抜くと強制的にメニュー画面に戻されるので注意。メニュー中の抜き差しは問題なしです。公式以外のUSBコンはたまに挙動が怪しくなる時があるのでその時は公式コンを1度差して様子を見ましょう。暴走したり、バーチャルキーボードをゲーム中に使うゲームもあるので公式コントローラー以外はほとんど使えないようなもんだけど。
ファームウェアの更新
まず公式サイトの>Upgradeの項目へアクセスしてファームウェアのファイルの「theC64-1_0_8.bin」をDLします。次にPCでUSBメモリをFat32でフォーマットしてDLした「theC64-1_3_2.bin」をUSBメモリにコピーします。次に「The C64 Mini」の電源を入れてUSBメモリを接続します。カーソルを下に動かしてスパナのアイコンを選んでSystemメニューを選びSystem Informationの項目を選択してApplyを選んで更新してアップデートします。
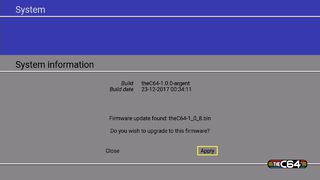
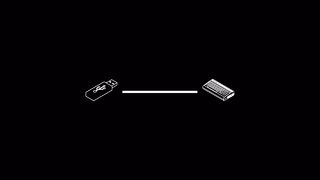
C64のディスクイメージをUSBメモリから起動させる
まず公式サイトのUSBからの外部プログラムの起動の説明をよく読んで下さい。1:Fat32でフォーマットしたUSBメモリに起動したいC64のディスクイメージファイル(拡張子.D64)をコピーする。
2:コピーした.D64ファイルの名前を THEC64-drive8.d64に変更する。
(.D64以外のファイルは読み込みません。「THEC64-drive8.d64」以外の名前のファイルはロードできない模様。multi-diskの場合は少し面倒なので動画とかを見てやってね)
3:USBメモリをC64Mini本体に差して電源を入れてBasicを起動して以下の命令文を入力してリターンキーを押す。*1
LOAD “$”,8
(Basicの入力は公式コントローラーの4つ並んだボタンの一番右端のメニューボタンを押すとメニューでバーチャルキーボードが選べるのでキーボードが無くても文字が打てます。一番左端のボタンがReturnキーで3番目のボタンがBackSpace)
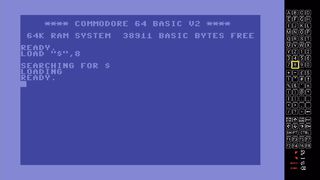
こんな感じでサーチしてUSBメモリを読めたのでREADY.って出たら次に「LIST」と入力してリターン。
LIST
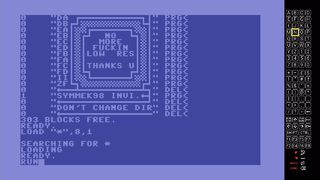
リストが出たら起動するプログラムのファイル名を見ながら「LOAD “ファイル名”,8,1」と入力してリターン。
LOAD “ファイル名”,8,1
画像のような感じで「いっぱい出すぎてファイル名が流されてわかんねーよ!」「打つのが面倒」って場合はファイル名ではなく次のように入力。
LOAD “*”,8,1
上記のどちらかを入力してREADY.表示が出たら「RUN」と入力してUSBからプログラムが起動!
RUN
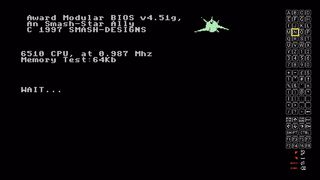

画像はメガデモ「Second Reality」のC64版。
聞こう! 作ろう! SID Music
「Sidplay64」でC64miniでSIDファイルを再生する
SID再生ソフト「Sidplay64」をDLして解凍。DLした「Sidplay64」の.D64イメージには最初からSIDのファイルが何個か入っているハズです。この最初から入っているSIDファイルをWindowsで動くC64のファイルエディター「DirMaster」を使ってFile>Removeを選んで削除して聞かない曲を消して容量を空けていきます。エディターで20 "Sidplay64~"以外のファイルを削除した状態が下の画像。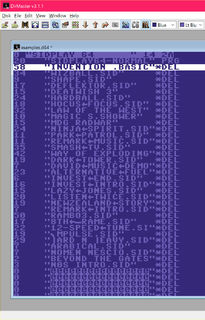
その後エクスプローラーで自分の聴きたいSIDファイルをこの中にドラック&ドロップして追加します。(ファイルの容量制限があるので注意)途中で動作確認したい場合は適当なWindows用C64Emulatorで確認しましょう。(今回はWinVICEで正常に動くか動作確認しました)

必要なファイルを入れたら最後にセーブをして「Sidplay64」のディスクの.D64のファイル名を「THEC64-drive8.d64」に変更してUSBメモリに入れてBasicで起動しよう。上の画像の(K/J)はKを選択。バーチャルキーボードの上下で選択してリターンで再生。曲のロード時間が結構長い時があります。再生できない・フリーズする曲もあるかも。選択するとカーソルが動かなくなる一部の曲はバーチャルキーボードの十字キーの⇒右の隣の「C64」キーを押すと曲が中断して操作できる場合あり。どーしてもダメな時は素直にあきらめろ!

起動後の音楽が再生できる状態でメニューボタンを押してSAVEしておくと、いちいち命令文を打たなくてもBasicから一瞬でロードして起動できます。
C64 miniでSIDを再生してみた(動画)
「Golden Axe」「Atomic Robo Kid」「Turrican3」のSIDをC64 miniで再生している動画です。SID再生のために買おうかどうか迷ってる人は試しに聞いてみてちょうだい。
SID Tracker「SID-Wizard」


SID Tracker(作曲ツールやシンセサイザーのような感じのもの)「SID-Wizard」 1.8をDL して使えばC64miniで作曲することも可能。操作がキーボードを多用するのでパッドじゃキツいと思う。PDFの日本語マニュアルがあるので興味がある人は読もう。
本体内蔵ゲームの紹介
公式サイトのGAME紹介ページ。64本で本数多すぎ&日本人になじみのある国内のアーケードゲームの移植ソフトがないので重度のマニアじゃないとわからないようなゲームが多いので正直一般向けではないです。全部紹介するのは難しいので一部抜粋で紹介。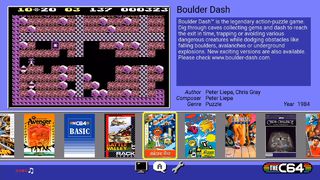
ファミコンやスーパーカセットビジョンなどに移植されたのでこの中で最も日本人向けなゲームの「Boulder Dash(バルダーダッシュ)」日本ではデータイーストが移植してました。
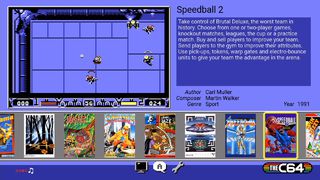
メガドライブの「レッスルボール」の元ネタっぽいゲーム(といったことがゲーム雑誌の海外ゲーム紹介のページに書かれていたと記憶している)「Speedball 2」

「金髪ポニーテルの女の子が野球のピッチャーって設定いいよね」という感想しかない「Street Sports Baseball」など色々。今回は忍者モノやファンタジー系のゲームも入っているのが良い。
Commodore 64 Plug and Play

「The C64 Mini」の前に発売した「Commodore 64 Plug and Play」もついでに紹介。
こっちはコントローラー型の機械で乾電池4本で動きます。映像出力はビデオ端子で内蔵ソフトは30本。

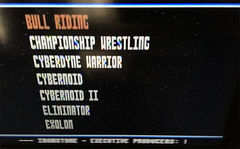


電源を入れると最初にBasicが起動して自動で文字をタイプしてプログラムをRUNさせます。次にメニューが表示されてゲームを選択します。
・C-64 DTV Hacking
Plug and Play C64の中身を改造してパソコン化。S端子化やSDカードつけたりやりたい放題な感じでいいです。
おまけ

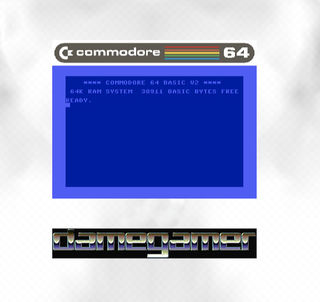
5月ぐらいに購入したものをかなり間が開いて紹介してるのは本当は文章ベースの紹介じゃなくてVtuber的な感じで動画で紹介する予定だったのが原因。時間の関係で無理だと悟る+使う予定だったCOM3D2の「バーチャルアバタースタジオ」が規約変更でVAS使用許可のあるMOD以外使用禁止になったため、非対応の服やパーツを使っているのでレビューするゲームに合わせてTシャツの絵を変えるなどの行動が大幅にやりにくくなったなどの理由で頓挫しました。テキスト書いてて思ったけど情報量多すぎて長文すぎるし全部動画で紹介とか正直無謀だわ。
日本語のレビューや有効な情報がほとんどなかったので自分の知っていることや知りたかった情報を今回は書いておきました。できるだけ初心者でもわかるように書いたつもりです。途中に貼ってある動画は初UPなのでサイズや音量が適当です。
次の予定
次の更新用のモノはもう半分ぐらい内容を書いてるけど使う物が全部揃ってないので荷物の到着待ちになってます。次の次ぐらいが「動画のネタ用として準備していたがタイミングが悪くて使えなかったゲームレビューその2」の予定。あとは最初に微妙なキャラができて失敗した「VRoid Studio」に再チャレンジしてVRMのキャラを作ってみたい。2018/09/16(日)「UNIVERSAL FIGHTING BOARD」を使ってPC,XboxOne,PS4,Switch対応アーケードスティックを作る

「UNIVERSAL FIGHTING BOARD」(以下UFBで省略)をパソコンSHOPアーク(ark)の通販で購入。これを使って使わなくなったXbox360用の「リアルアーケードPro. EX SE」をPC,Xbox One,Xbox 360,PS4,PS3,Wii U,Switch対応のアーケードスティックにして復活させるのだ!
*追記:10/02のアップデートで対応したので「NEOGEOminiでUFBを使う」を追記しました。
必要なもの
・アーケードスティック・「UNIVERSAL FIGHTING BOARD」基板
・USBケーブル(タイプAオス-タイプBオス)長さが1.8m~5mぐらい。
*付属してないので絶対必要。タイプAオスは基板に接続。タイプBオスは普通のUSB2.0(もしくは3.0)の端子としてゲーム機に接続。

・精密ドライバー(USB基板のケーブルのネジ止め)
・ステックの蓋を開ける通常のドライバーや六角レンチなど。
・ケーブル被覆剥き工具(ケーブルストリッパー)
ケーブルストリッパーを持っていない場合はハサミやカッターでちまちま被覆を剥くこともできますが、作業時間がかかるので素直に買ったほうがいいです。
*状況によって必要
・配線コード(細線 0.2sq)
・ファストン端子
・ハンダごて
・グルーガンとホットボンド(どうしても基板が固定できない場合のみ)
・新たにボタンを増設する場合は穴を開ける工具が必要な場合があります。(アケコンに穴を開ける方法(ボタン増設))
制作開始!
まずアーケードスティックに本来付いている基板を取り外します。今回はなるべくハンダ付けをしたくなかったので、取り外しの時にボタンの配線は再利用するために残して流用。レバーは三和の「【静音】【高反発】基板タイプジョイスティックレバー 平鉄板/シャフトカバー付」と「5PINコネクター付ハーネス【JLF-H】」に交換しました。ハーネスがあると線の加工をしなくていいので楽です。(*付け替えずに元のレバーを流用する場合は5PINコネクターが使えないタイプのレバーが付いているのでファストン端子や配線コードなどが必要になります。)
三和レバー5PINコネクター付ハーネス配線(緑:右、黄:左、橙:上、赤:下、黒:GND)のコードをUFB基板に差しネジを締めレバーの処理は終了。ボタンは元の配線を流用しました。1つのボタンから2つの配線が出ています。ボタンの2つのケーブルのうちの1つを基板の対応したボタンに、もう1つをGNDに繋ぎます。このケーブルの被覆をケーブルストリッパーで2~3mm(GNDを束ねる場合はやや長めに)剥いてUFB基板の対応したボタンの位置に差してネジ止めします。
UFBの場合GNDはボタン全部のGNDを束ねて1つにして接続することもできますが、基板にボタン対応のGNDが2つあるので上側のボタン数個のGNDを複数の線を束ねて1つにして1つ目のGNDの基板の端子に下側のボタンのGNDを束ねて2つ目の端子に接続して締めました。ケーブルの銅線の部分を長めにして4~5本ぐらいを絡めてぐるぐる巻いて複数の線を無理矢理1本の線にして基板に差し込みました。もっとスマートなやり方があると思うが面倒だったので強引に済ませました。どのボタンの配線か混乱しないように目印として白いビニールテープで配線にボタンとGNDの名前を書いたものを付けています。
*ボタンのGNDって何?
1つのボタンから2つのケーブルが出ています。1つを基板の「Aボタン」に繋いでもう1つを「GND」に繋いだ場合「Aボタン」を押した場合「Aボタンを押したよ~!」という信号が出てボタンの操作が反応します。ボタンを押してない時は「GND」から信号が出続けていて「ボタンは押されてないよ~!」という反応を返します。上がボタンで下がGNDというふうに配線パターンが決まっている訳ではないので正常に動くのならどっちを繋げてもかまわないのですが、今回は解りやすくするために上をボタンの配線、下をGNDで統一して配線しました。

Xbox360のヘッドセット接続端子とXマークのキノコボタンを制御している小さい基板が入ってましたがボタンを流用するのが難しそうだったので外してホームセンターで売っていた小型のボタンを付けました。ファストン端子を用意してなかったのでここだけハンダ付けしてHomeボタンとGNDの配線をボタンに付けて伸ばしました。配線が全て終わったので一応これで完成です。
*追記(01/22追記)
Brook製【Fighting Board】シリーズに使用する専用の20pinボタン・ジョイスティック用のハーネスと4pinL3/R3ボタン用のハーネス
千石電子で売っているコレを使えば制作がさらに簡単になります。
基板のファームウェアの更新
公式サイトからファームウェアをDownloadします。PS4>Universal Fighting Board>PCの所にあるマークのアイコンをクリックしてDLします。DLしたファイルを解凍してソフトを起動してファームを更新しますがこのときに普通にUFBをPCにUSB接続しただけではダメでソフトを起動した後に「Homeボタンとセレクトボタンを押し続けたままPCのUSB端子にステックを接続」してステックを認識させて下さい。Homeボタンとセレクトボタン押しっぱなし接続でUFBがファーム更新モードになります。色々なゲーム機で使ってみる。Switchのみ特殊な操作が必要。
PC,XboxOne,PS4は普通に接続しただけで問題なく認識しました。Switchで使う場合は以下の操作が必要になります。UFBのAボタンを押したままSwitchのUSBに接続して、Aボタンを押したままでJOYコンでコントローラーの設定へ>コントローラーの順番を変える>LとRボタンを同時押しでUFBをUSBコントローラーとして認識。

やっと使えた! 初期配置だと微妙なのでこの後さらに各ゲームのボタンコンフィグでボタン設定しましょ。
「NEOGEOminiでUFBを使う」(10/03追記)

まずファームウェアを10/02付けのNEOGEOmini対応のものにアップデートする。NEOGEOminiの電源を入れて「R2」を押しっぱなしにしたままUSB接続をしてUFBを繋ぎ認識させる。PS(Home)ボタンとの組み合わせでボタンの配置変更も可能です。
(1)TYPE A: PS +△ (default)
C、D
A、B
(2)TYPE B: PS +○
A,C
B,D
(3)TYPE C: PS +R1
B、C、D
A
(4)TYPE D: PS +╳
A、B、C
D
(5)TYPE E: PS +○+R2
A、B
C、D

「UFB」を繋ぐのにUSB TYPE-C>USB3(メス)の接続ケーブルが必要になりますが、NEOGEOminiのUSB TYPE-Cポートは「嫌がらせかよ!」と言いたくなるような形状をしていて非常に狭く繋ぎにくいです。TYPE-Cの形状が大きいものは接続不可、普通の直線型で形状が大きくないXPS付属のUSBケーブルですら奥までまともに入りませんでした。(直線型のものが入っている人もいるのですが入らない人は下記を参照)

USB TYPE-C変換ケーブルが入らない人はNEOGEOminiの公式パッドがこのような感じのL字型の形状になっているので同じようなL字形でなるべくTYPE-Cのプラスチックの部分の所のサイズが小さい接続ケーブルを買って下さい。以前に出ていたBetaドライバーでminiに対応していたので情報自体は前から知っていて確認する準備をしていたのだが「ケーブルがちゃんと差さらなくて詳しいことを確認できねぇー!」と言っているうちに正式版が出てしまいました。追記:L字型のを買って繋げることができたがコレも写真より大きくてダメなのでカッターでTYPE-Cのプラスチックの部分を削って無理矢理ハメこみました。
「きゃらぺた」を使ってステックを簡易萌え天板化
アニメのキャラなどを使った「萌え天板」を作るのは加工や印刷が面倒なので、何度でも貼ってはがせる布シール「きゃらぺた」を使ってアーケードスティックに貼って手軽にステックを「萌え天板」にしてしまおう!
「ご注文はうさぎですか?」ごちうさ きゃらぺた[M] 描き下ろし画 リゼを使用しました。
まとめとおまけ
基本的に配線を基板に繋いでドライバーで基板に締めて固定するだけで接続できるので初心者でも基板の交換作業ができると思いますが、「アーケードスティックの構造をある程度知っている」「中身が特殊なボタンやレバーだった場合に配線の加工やハンダ付けの作業ができる」人間じゃないと困る場合があるので注意。今回の場合は「5PINコネクター付ハーネス」を使わなかったり、元のキノコボタンを無理矢理使う場合テスターやハンダ付けが必要になりもっと面倒な作業になっていたハズです。[関連記事っぽいのを表示]
・HORI「RAP.VサイレントHAYABUSA」のレバーを三和レバーに交換
[次回予定とか]
かなり間が空きました。本来ならこれ以外にもTwitterの再生記事で「WinMRのレビュー」や「Amazon Alexa関連」の内容を間に書くつもりだったのですが、「自作したVR用PCが壊れる」「連休にほとんど休みがない」「風邪を引いてダウン」「ヘッドホン難聴になって視界がぐるぐる回る」などで休んでいるうちに完全に旬が過ぎた内容になってしまいました。「ここは一応ゲーム系サイトなので」という理由で「UNIVERSAL FIGHTING BOARD」の話題だけは復活したのだ。これを書いてないと次の話題が書きにくいってのも理由の一つだけど。
一応次の予定は「ゲーム関連のレビュー」の予定。バーチャルYouTuberな感じのキャラを作って動画を使って紹介する予定だったが思いっきり行き詰まってしまい停滞していたが、下調べした内容を全く公開しないのがもったいないので復活してテキスト中心の普通のでいきます。できれば画像だけでなく軽く動画も一緒に出したいです。


